E-Pension for Teacher of West Bengal
A notice regarding e-pension has been published on the iOSMS portal of the Government of West Bengal.This notice mentions the method of how retired teachers will get the benefit of e-pension.I posted that notice below.
Source: iOSMS
In Text:
Source: iOSMS
In Text:
E-pension urgent
(A) FOR THOSE EMPLOYEES WHO ARE GOING TO RETIRE WITH PAY AS PER
ROPA-2019
All Hols/Sls are requested to update the "PERSONAL DETAILS" and "CONTACT
DETAILS" of those employees who are going to retire with pay as per ROPA-2019,
Those fields are available in "EDIT EMPLOYEE PROFILE (AFTER FINALIZATION)"
menu under "MASTER DIRECTORY MANAGEMENT" in i-OSMS.
All the updated data will be fetched to e-Pension portal from i-OSMS. The
applicant will login with his/her previous ID and password to proceed further.
The work flow will remain same as earlier.
(B) For those employees who have retired/ died between 01/01/2016 to 31/12/2019 with e-PPO and have User ID and Password for logging in e-Pension Portal.
All Hols/Sls are requested to check and update the details of those employees
who have retired/ died between 01/01/2016 to 31/12/2019 with e-PPO and have
User ID and Password for logging in e-Pension Portal. Those fields are now in
edit mode in i-OSMS under e-Pension Employee Status menu in "Master
Directory Management". Especially the following fields need to be checked and
updated with all other fields which are now in edit mode.
1. First Joining Date (in this service)
2. Joining Date (Present Post)
3. Date Of First Joining In The Present School At Present Post
4. Date Of Joining In The Present School
SALARY DETAILS (AS PER ROPA 2019):
5. Basic Pay with Cell (as on the last day of service)
6. Level of Pay
All the updated data will be fetched to e-Pension portal from i-OSMS. The
applicant will login with his/her previous ID and password to proceed further.
The work flow will remain same as earlier.
(C) For employees who have retired/ died between 01/01/2016 to 31/12/2019
and e-PPO issued after submission of hardcopy files by PSAs/ manual PPO
issued by DPPG does not have any User ID and Password for logging in e-Pension Portal:
Please contact with Pension Sanctioning Authority. The PSA will provide the applicant e-Pension ID and OTP in their registered mobile no. They will then login there to proceed further. The file will reach to DPPG through Hol and PSA.
Work flow will remain the same.
Please find attachment for the Process for sending ID and OTP for the
employees who retired/ died between 01.01.2016 to 31.12.2019 without having any e-Pension ID and password.
User Manual Applicant Ropa 2019.
Application For E- Pension For Revision.
Instructions for the Applicant:
Login Procedure
• Visit to the e-Pension Portal at- https://wbepension.gov.in
• Click on Login Option from top right corner of the page.
• Select 'Applicant Login' from the Drop down box.
•Existing User(Pension Papers processed online & e-PPO holders):Enter existing User ID and Password. Applicants may use Forget Password to reset if needed.
•Users those received New user ID and Password(Pension Papers processed manually, e-PPO and Manual PPO holders):Enter User ID and Password as received through SMS.
•Enter Captcha as shown on the screen.
Change of Password
For New User:
• The System will ask For New Password.
• The User will enter the New Password in the concerned field and again re-enter it in the
"Confirm Password' field.
*Click on Change Password.
*System will show a message for successful Change of password.
*click on OK to Proceed.
Generation of Application No.
*After Successful Login, Click on 'Form Entry' to process application for Revision under ROPA 2019.
*Please Read the Instruction in Step-1.
*For Details of the employee follow the instruction in Step -2.
*Click on 'Proceed' in Step-3 for Application process for Revision under ROPA 2019.
*Select case type from 'Fresh or Revision' drop down box.
*Select from 'Applied By' drop down box, if applied by self select 'SELF' and then select
Retirement Type.
*Select Retirement Type from the Drop down Box.
*If 'Applied By' and 'Retirement Type' has been selected Click on 'Save and Generate New
Application No.' to generate New Application NO.
*If 'Applied By' is other than 'Self' 'Name of the Claimant' has been entered manually.
*Select 'Application Type' from the available drop down box.
*If Application type is "Death after Retirement" select "Retirement type" from the available
drop down box.
*Date of Death of the Employee has to be selected from the calendar field.
*A dialogue Box will appear, Click on "OR' if you are satisfied with the information you have
entered.
*'11 digit system generated Application No. will be shown on screen as success message.
Entry of Form-1
*Click on 'Forms Entry' in the menu bar.
*System will display Application Status on the screen.
*Click on the 11 digit Application No to proceed.
*Personal Information of the employee will be displayed on the screen in blue colour as per
record exists in i-OSMS database.
*Editable fields need to be filled up by the Applicant.
*Click on 'Save as Draft' button to save changes,
*Click on the 'Nexť' button to go to the next tab.
*Click on 'OK' button to proceed for filling up the next Detail.
*Address Details of the employee will be displayed on the screen as per record exists in
i-OSMS database.
*Click on the 'Next' button to go to the next tab.
*System will display the Appointment related information of the employee in 'Approval of
Appointment' as per record exists in i-OSMS.
*Click on the 'Nexť' button to go to the next tab.
*Select the Date on which Option exercised & the Date of option to come under ROPA 2019
from the fields.
*If the field Additional Commutation is applied for is chosen Yes, Please fill up the "Type of
Commutation'.
*If 'Amount' is selected 'Amount of Pension to be Commuted' needs to be entered.
*If 'Percentage' is selected 'Percentage of Pension to be Commuted' needs to be entered.
*The Name of the Treasury, where from the pensioner is drawing Pension currently will
appear. Click on Next to Proceed.
*The information will be displayed as per the i-0SMS database. Click on Next to Proceed.
*Applicant can view the details of data saved by himself in the draft mode after clicking on
the PDF and take print out of it.
*If the data as entered and viewed in PDF of Form -1 is found correct, Click on 'Final Save' to save the data.
*After Click on the "FINAL SAVE" button,the system will ask for the confirmation.
Click on 'OK' to Proceed further.
*System will display success message after confirmation by the user.
Forwarding of Application
*Press 'e-Submit Application' button to forward the e application to HOI(SE)/SI(PE) level.
*System will display the processing message , do not close the window / refresh the page.
*Success Message of forwarding of application will be displayed on the screen.






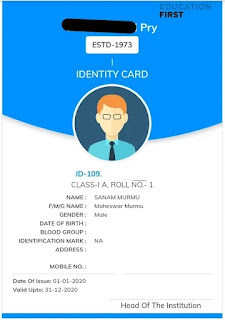

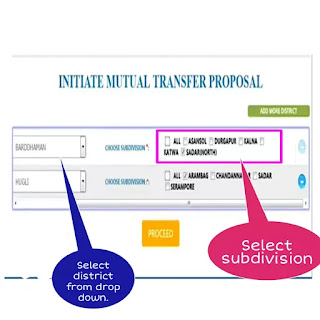
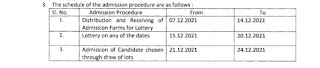
Comments